- Free Android File Transfer For Mac
- Android File Transfer For Mac Os
- Free Android File Transfer Application For Mac Os X
In the meantime, Android File Transfer for Mac is a great option if you're able to use USB. Dropbox or Google Drive offer a decent workaround if not, but a dedicated Android file transfer app like AnyTrans is hard to beat when it comes to making moving files from Android to Mac intuitive and organizable. Android File Transfer is an official app developed by Google with which you can easily transfer files from your Android device to any computer running Mac OS X. To transfer any file, you just have to install the app on your computer and connect the Android device using a USB cable, selecting the MTP option.
5 Easy Ways to Transfer Files from Android to Mac or Vice-versa. Once done, fire up the app on your Android as well as your Mac and select which one is the sender and which one the receiver. To transfer files from Mac to Android using Android File Transfer app follow the guide below. Step 1 Open your Mac browser and search for Android Transfer File. Next, click on 'Download' and you see a.dmg file. Step 2 Next, install the.dmg file by following the wizard on the screen and then open the Android File Transfer tool. In this guide, we will be using Android Manager for Mac to fix this issue. Android Assistant for Mac is a cool app to manage Android device on a computer. It makes file transfer pretty easily between Android and Mac computer. You can backup contacts, text messages, photos, music as well as other content with this app in a few clicks.
May 12,2020 • Filed to: Android Transfer • Proven solutions
We very well know how complicated is the relationship between iOS and Mac OS, and that certainly makes you think that you can not import file from Android to Mac, and that's true to a certain extent. You can not copy files from Android to Mac, or you will find it a difficult task to export files from Android to Mac if you don't know how to do it or don't have the right tools to do so. But, with the right method and good tool, it's as easy as anything. If you know which tool is perfect for you, you can easily get files from Android to MacBook.
Now, the question remains, how to know which method to transfer files from Android to Mac is the best method? The answer lies within this article, you need to figure it out by yourself. We have compiled all the best methods to copy files from android to Mac, you need to go through the article, and figure out which one works best for you.
Part 1. Transfer Files from Android to Mac using iSkysoft Transfer Toolbox
It's the first and the best method that we would like to recommend, it transfers your files from Android to Mac like magic, just a few clicks, and all of your data gets transferred with so ease. The iSkysoft Transfer Toolbox for Mac is easy to use yet one of the most feature-rich transfer tool out there for your Android, PC, iOS, etc. You can use it to transfer, manage, and edit your files. It's fast, reliable, and featureful, have a look at its great features.
dr.fone - Phone Manager(Android)
Why choose dr.fone
- The iSkysoft transfer toolbox for Android is so powerful that it lets you transfer all kinds of files from your Android to your Mac, or vice versa. Let it be Music, Videos, Photos, Contacts, Zip files, or anything in data.
- The iSkysoft Transfer Toolbox is very flexible, flexible enough to fulfil your transfer needs of all the devices. You can transfer files from Android to Mac, from Mac to Android, from PC to Mac, from PC to iPhone and vice-versa, and to and from all kinds of devices and platforms.
- iSkysoft Transfer Toolbox is very intelligent, intelligent enough to let you select specific files that you want to transfer, unlike many other tools, where you either get to sync the whole data or transfer a whole playlist at once. You can select which files you want to transfer by using iSkysoft.
- iSkysoft Transfer Toolbox is packed with features. More then transferring the files, you get to manage the files, edit them, or do a couple of other twerks with them.
- iSkysoft Transfer Toolbox is very easy to use, so easy that you only need to follow a couple of steps, or can be said that you need to do only a few clicks, to transfer files from Android to Mac, and through any other devices.
How Can You Easily Transfer Files from Android to Mac Using iSkysoft?
Step 1 Connect & InstallYou need to download the iSkysoft Transfer Toolbox for Android first. Just simply go to the iSkysoft website, and download the toolbox, once you have it, simply install it on your Mac. Connect your Mac with your Android phone with the use of an authentic USB cable.
Step 2 Launch & SelectOnce you have the iSkysoft toolbox on your Mac and the android is connected to your Mac, you are good to transfer files from Android to Mac. As soon as you are in the program, you will see several kinds of option on the main window, you need to focus on the different kinds of data tabs on the upper menu shelf. You will see Music, Videos, Photos, etc. tabs, go to the tab of the kind of file you want to transfer.
Step 3 ExportOnce you are in the particular tab, you will see all the files stored in your android device. To move files from Android to Mac, you first need to select the files that you want to transfer from that particular tab. Once selected, choose 'Export to PC' option by navigating to it through the 'Export' button on the upper left corner of the window. Select a location to store on your Mac, and click Ok. This will upload your files from Android on your Mac.
Part 2. Use Android File Transfer to Get Files from Android to Mac
Android File Transfer is without a doubt one of the very useful ways to copy files from Android to Mac. It follows the basic drag and drops way to copy your files, thus, making it very easy for anyone to move files from Android to Mac. All you need to do is to install it on your Mac. It can simply copy all of your data and all kind of data without any much hassle.
Follow the Steps Below to Copy Your Files from Android to Mac
Configure Boot Camp Assistant. Go to Finder Applications Utilities Boot Camp Assistant. Select the Windows 10 ISO. Gta 5 for mac book. Open the program and click continue.
Step 1 To start the transfer, you need to go to the Android File Transfer website and download the Android File Transfer application for Mac. Once you download it, install the Android File Transfer on your Mac.
Step 2 Once you have installed the Android File Transfer on your Mac, you now need to connect your Android with your Mac, use a compatible USB cable to connect your Mac and Android with each other. Once you have plugged in the USB on both the devices, you might need to pull down the notification bar on your Android and choose 'Media Transfer (MTP)' through a USB option appearing thereafter the connection.
Step 3 Once connected, you will see a popup on your Mac from Android File Transfer, asking you to click 'Get Started' to start the copy of files from Android to Mac. Click 'Get Started', this will take you to the directory of your Android device on Mac.
Step 4 Now, once you are in the root directory of your Android File, all you need to do is to locate the file you want to copy from Android to Mac. Navigate through the folders to reach to the file, once you have the file, simply drag it and drop it, or copy and paste it to your Mac's desktop or in the desired folder in your Mac.
You can copy all the desired files from Android to Mac by following the same method.
Part 3. Try Dropbox to Easily Transfer Your Files from Android to Mac
Well, we have got some wireless ways as well to help you in copying files from Android to Mac, and one of the best wireless ways to do so is by using Dropbox. You can use Dropbox to transfer files from your Android to your Mac and believe us, it's super easy, unlike other wireless ways. You only need to have Dropbox on both of your devices, accounts to log in, and then you can simply upload file to Dropbox from one end and download it on other. Dropbox can easily transfer all kinds of file and among multiple kinds of the operating system.
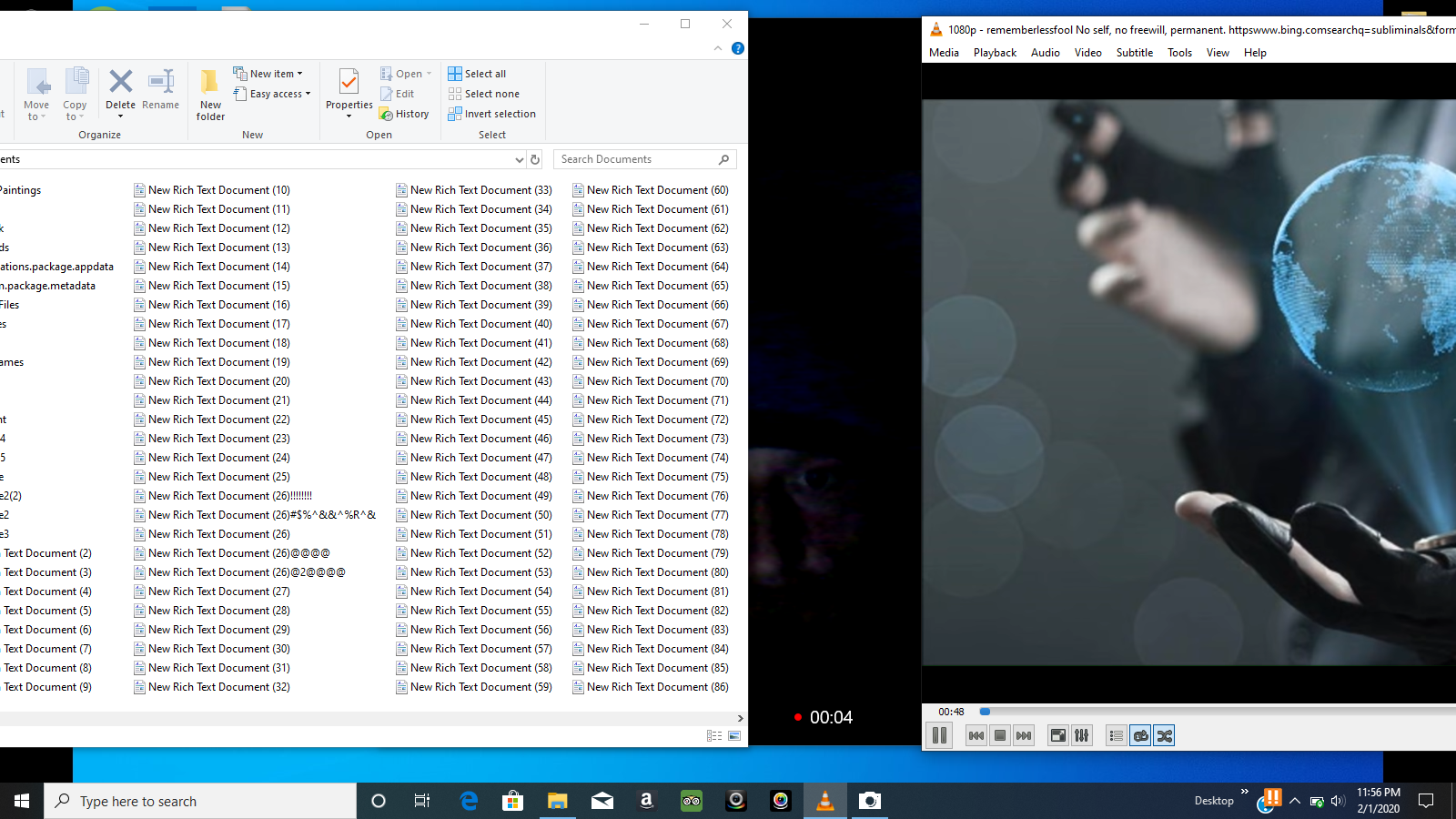
How to Use Dropbox?
Step 1 Go to the Dropbox's website on your Mac to download Dropbox on your Mac, and to download it on your Android, you can either go to the Play Store and search for it or else download the android version from the website itself. Once downloaded, install the downloaded file of Dropbox on your Mac and as well as on your Android device.
Step 2 Now launch Dropbox on both of your devices, launch Dropbox on your Mac and as well as on your Android. Once launched, you will require to log in, log in to the Dropbox on your Mac as well as on your Android from the same login ID. If you don't already have the login ID, then register yourself on the Dropbox first, and then use that account to log in from both of your devices.
Step 3 On your Android. Once you are logged in to the Dropbox and are into the app, you will find an Upload file option, now, you can click on 'Upload File' and select and upload all the files to copy from Android to Mac on the Dropbox. You can also make a separate folder on Dropbox and upload files there to transfer files from Android to Mac.
Step 4 On your Mac. Once you have uploaded the file on Dropbox from your Android, you can simply download it on your Mac. How? As you are already logged into Dropbox on your Mac with the same account as on Android, you will find the uploaded files in the Dropbox or the same uploaded folder, just navigate to the folder, select the files you want to download and store in your Mac, and just do it.

How to Use Dropbox?
Step 1 Go to the Dropbox's website on your Mac to download Dropbox on your Mac, and to download it on your Android, you can either go to the Play Store and search for it or else download the android version from the website itself. Once downloaded, install the downloaded file of Dropbox on your Mac and as well as on your Android device.
Step 2 Now launch Dropbox on both of your devices, launch Dropbox on your Mac and as well as on your Android. Once launched, you will require to log in, log in to the Dropbox on your Mac as well as on your Android from the same login ID. If you don't already have the login ID, then register yourself on the Dropbox first, and then use that account to log in from both of your devices.
Step 3 On your Android. Once you are logged in to the Dropbox and are into the app, you will find an Upload file option, now, you can click on 'Upload File' and select and upload all the files to copy from Android to Mac on the Dropbox. You can also make a separate folder on Dropbox and upload files there to transfer files from Android to Mac.
Step 4 On your Mac. Once you have uploaded the file on Dropbox from your Android, you can simply download it on your Mac. How? As you are already logged into Dropbox on your Mac with the same account as on Android, you will find the uploaded files in the Dropbox or the same uploaded folder, just navigate to the folder, select the files you want to download and store in your Mac, and just do it.
Part 4. You Can Also Try WhatsApp web
There is no doubt to the fact that WhatsApp is a really great way to share your thoughts and have some chit-chat, but do you know that you can use WhatsApp to get files from Android to MacBook? Well, yes! You can use your very convenient chatting app to copy files from your Android to your Mac, not only Mac, you can use WhatsApp to transfer files between multiple platforms and operating systems, and that too by an integrated method, how? Go through the step-by-step method below:
On your Mac:
Step 1 To start with the transfer of the file from Android to Mac using WhatsApp Web, you need to first download WhatsApp Web on your Mac, you can do that by simply going to WhatsApp Web on your browser, and then downloading the WhatsApp for your Mac and installing it.
Step 2 Now, as soon you launch the WhatsApp web on your Mac, it will take you to a QR code, that QR code is meant to be scanned by the integrated QR code scanner in your WhatsApp for Android, so you need to switch to your Android mobile from here on.
On your Android Mobile:
Step 3 To export files from Android to Mac, go to your WhatsApp on your Android device, click on the '3-dot menu' on the upper corner, and then sneak into the option 'WhatsApp Web' option, it will take you to an integrated QR scanner of the WhatsApp for Android.
Step 4 Once you have the QR code scanner, you need to scan the QR code on the WhatsApp Web on your Mac. As soon as you scan the QR code successfully, the WhatsApp web on your Mac will be successfully linked to the WhatsApp on your Android.
The Common Steps:
Step 5 Now, here comes the main trick. You need to save your own number that you use to access WhatsApp as a contact in your Android phone. Once you do so, it will reflect as a WhatsApp contact on your WhatsApp. Now, all you need to do is to select the files that you want to transfer from Android to Mac and send them to the same contact.
Step 6 Now, once the files are sent to your own number through the WhatsApp from your Android, you are supposed to receive it on your own WhatsApp, on you Mac WhatsApp and as well as on your Android WhatsApp. Simply go to the WhatsApp on your Mac, navigate to the newly received message from your own number. Now, download the received files, and store them in your Mac.
Part 5. Use Email to Send Files from Android to Mac
Email is meant to be a means of official conversation, sharing of information, and a lot of spam, but the same sharing of information can also be used by you to copy files from Android to Mac. Indeed, it's not the most convenient way, but it is a way for sure. You can always get into your Email account, and share some quick files with yourself. All you need to do is to follow the steps, there are several other ways to get your files from Android to MacBook using Email, but this one comes out on top of our list.
Step 1 Go to the Email/Gmail app on your Android mobile, or browse to your Email through the web browser. Once you are into the Email app, log in by using your own Email id, or if you don't have an Email account, create one first, and then log in to your Email.
Step 2 Once you are into your Email account, search for 'New Email', 'Compose', or '+', option, as different Email apps or browsers have different UI. Once you find any of these, you need to click on it, it should take you to an Email templet to create a new Email.
Step 3 Now, click on the 'Add File' option in the templet, and browse through your Android Device to select and upload the files that you want to transfer from your Android to your Mac by Email. Once the files are selected, just wait for them to get uploaded. Once uploaded, save the mail as a draft.
Step 4 On your Mac, access the same Email account through the Email app or the web browser. Remember, you need to access the same Email account. Once you are into your Email account, navigate to the 'Drafts' section by using the left menu shelf.
Step 5 In drafts, you should see the newly saved mail that you recently saved from your Android. Go to that mail, if your files were properly uploaded, you should see them here in the saved mail, and should be able to download them on your Mac as well. Now, simply download and store all those files on your Mac.
Part 6. Let's Conclude – Which Way to Transfer Data from Android to Mac is Better?
To conclude, we need to give you our view on what we think about all these ways to copy files from Android to Mac. Which method to get files from Android to Mac is best, and which one is just somewhat usable. Let's discuss that rather than coming to a point, let us tell you what we think about each of them in short so that you can decide it better by yourself that you want to import file from Android to Mac by this way or another way.
- iSkysoft - The Best Way to Transfer Files from Android to Mac:
iSkysoft Transfer Toolbox is the best way to transfer files from Android to Mac, it's not only us, who are saying so, but the highest ratings and the rave user reviews are also the proof. The main reason being the compatibility with every OS, being able to transfer all kinds of data, fastest data transfer, extremely easy to use UI, and many more features.
- Dropbox - The Second-Best Way to Transfer Files from Android to Mac:
Dropbox is certainly the easiest way to get your files from Android to Mac, even when it is done wirelessly. Dropbox lacks extra feature like iSkysoft, but it can transfer all of your data, with the same ease.
- Android File Transfer – The Third Best Way to Transfer Files from Android to Mac:
The only difference between Dropbox and AFT is that it requires a USB connection. Other than that, you can use AFT to transfer all types of data and as much as you want. It is more trustable and is supposed to be faster due to the USB connection.
- WhatsApp Web & Email – Somewhat Usable Method to Transfer Files from Android to Mac:
You can use WhatsApp Web or Email to transfer your files from Android to Mac, but the main problem comes when it's about bulk files or files that are large in size. Both the methods use internet connection as the medium, thus they consume time and aren't reliable either. Also, there are many limitations of the kinds of file you can send, and how big the size of the file can be etc.
Free Android File Transfer For Mac
Updated: January 10, 2020 Home » Smartphone and Mobile » Google Android
How to Move Files from Android to Mac? Android smartphones are not popular among macbook laptop users, as a person that uses Windows Phone, iPhone, and Sony Android Smartphones, I can safely say iOS has a friendlier user interface. Because Android phones are not popular among the niche macOS user, the manufacturer tend to focus on creating better Windows PC software for their users.
Alternative 2020 Article ➤ 7 Free Apps To Find, Spy And Track Stolen Android Smartphone
For those that have trouble using their manufacturer's macOS software for transferring files between Android and macOS, here are 3 alternatives for your Samsung Galaxy Note, Nexus, HTC, LG and more.
Photoshop cs6 free download free download - Adobe Photoshop CS6 ACA Exam Guide, Adobe Illustrator CS6, Adobe After Effects CS6, and many more programs. Adobe photoshop cs6 for mac free download utorrent. Photoshop cs6 free download for mac. Design & Photo downloads - Adobe Photoshop CS6 by Adobe Systems Inc. And many more programs are available for instant and free download. How to get Photoshop CS6 for free outright without a monthly subscription? Easy and legal ways of installing Photoshop CS6 free and using without violating the law. What are Photoshop CS6 benefits over new versions? Edit photos professionally, download Photoshop CS6 FREE. When you download Photoshop CS6 Portable, you run the risk of infecting your PC with viruses and losing personal data. Still wondering where and how to download Photoshop for free? Read on and find out about the legal ways to get this program. Platforms: Windows, Mac OSX; Price: a trial version or $10 per month/$120. Photoshop cs6 for mac free download - Adobe Photoshop CS6 ACA Exam Guide, As Simple As Photoshop for Mac, Apple Mac OS Update 8.6, and many more programs.
↓ 01 – OpenMTP
Transferring files between macOS and Android or any other MTP devices has always been a nightmare. There are a few File Transfer MTP apps which are available online but most of them are either too expensive or come with bad UI/UX. The official 'Android File Transfer' app for macOS from Google comes with bugs, innumerable limitations, some of which include – not being able to transfer files larger than 4GB, frequent disconnections, unable to rename the folders or files on the android/MTP devices.
Android File Transfer For Mac Os
Most of the other apps available online uses either WiFi or ADB protocol to transfer the files, which is an extremely time-consuming process. Tired of using expensive, outdated, bug heavy, Android File Transfer apps for macOS? Now, have easy, smooth sailing experience and transfer multiple files in one go! Introducing OpenMTP – Safe, Transparent, Open-Source and free for a lifetime! Advanced Android File Transfer App for macOS.
- Plug and Play. No hassles, easy and instant connection.
- Connect via USB cable – Highest data transfer rates.
- Transfer multiple files which are larger than 4GB in one go.
- Select between Internal Memory and SD Card.
- Split pane views for both Local Computer and Android device.
- Drag ‘n Drop your files.
- Choose between Grid and List view.
- Use Keyboard Shortcuts to navigate through your files.
- Safe, Transparent and Open-Source.
↓ 02 – Android File Transfer
Browse and transfer files between your Mac computer and your Android device. You can move photos, music, and other files between your computer and phone or tablet with a USB cable. You can also move files from your device to a computer. You can upload music on your computer to your Google Play library using Music Manager. Browse the files and folders on your Android device and copy files up to 4GB.
Upgrade adobe pdf reader for mac. The download page should automatically suggest you Adobe Reader for Mac.
↓ 03 – AirDroid
AirDroid allows you to access and manage your Android phone or tablet from Mac wirelessly. Calls, SMS, and the app notifications you allowed, mirrored to the large computer screen you are focused on. Control your Android from computer and use any apps on computer, like WhatsApp, WeChat, and Line. (root NOT required.)
↓ 04 – Handshaker
The usual method for transferring and managing files between Android and Mac systems has always been rather crude, and so we meticulously developed HandShaker to make managing content on your phone from your Mac easy and effortless. HandShaker intelligently organizes files on your phone by type, including photos, music, and video, and lets you edit files on your phone right from your desktop.
↓ 05 – Pushbullet Portal
Portal makes transferring pictures, videos, and other files from your computer onto your phone simple. Just grab the app, scan the code above, and then drop as many files as you want onto this site. We'll get them onto your phone, and we'll do it fast! Files are transferred over your WiFi connection. This means they don't count toward your mobile data limit and that files are transferred very quickly (even if they're over 1 GB in size). Have Android 5.0 (Lollipop) or newer and a removable SD card in your phone? Portal can save files to that removable SD card so you can get the most out of it (just tell us to in the Android app's Settings).
